 and on the next screen tap on
and on the next screen tap on  in the upper right-hand corner. Then you will see a page where you can
select the folders on dropbox which are to be synchronized. At the first
start of Easy Stage this page will be shown automatically.
in the upper right-hand corner. Then you will see a page where you can
select the folders on dropbox which are to be synchronized. At the first
start of Easy Stage this page will be shown automatically.You can leaf through the Dropbox directories and select a folder by tapping on the yellow box. All subfolders will be selected automatically.
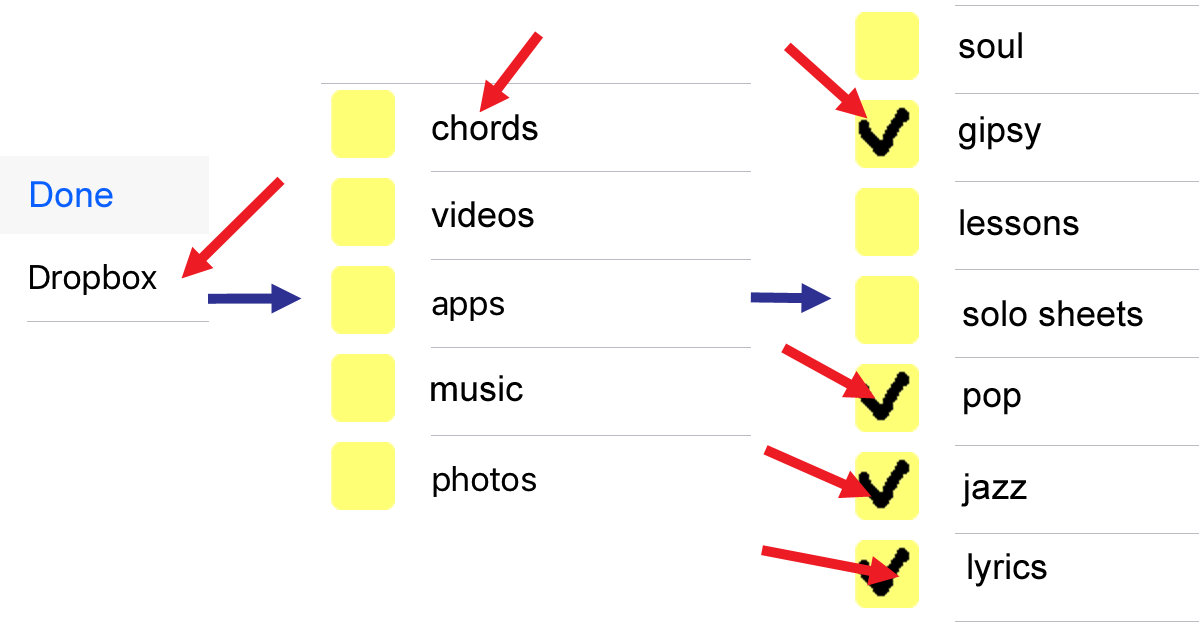
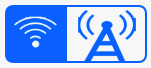 whether the synchronization should only use wifi or mobile data too.
You
can find all downloaded files in the "All"-folder in the column on the
left. In the column on the right and later on in the folder "Sets" in
the column on the left you can find
your sets. If you want to create a new set list for your next gig
at Carnegie Hall, tap first on + at the bottom and add "Carnegie
Hall". If you want to play three sets, tap on
"Carnegie Hall" and add Set1, Set2 and Set3 by tapping on + . Now tap
on Set1.
whether the synchronization should only use wifi or mobile data too.
You
can find all downloaded files in the "All"-folder in the column on the
left. In the column on the right and later on in the folder "Sets" in
the column on the left you can find
your sets. If you want to create a new set list for your next gig
at Carnegie Hall, tap first on + at the bottom and add "Carnegie
Hall". If you want to play three sets, tap on
"Carnegie Hall" and add Set1, Set2 and Set3 by tapping on + . Now tap
on Set1.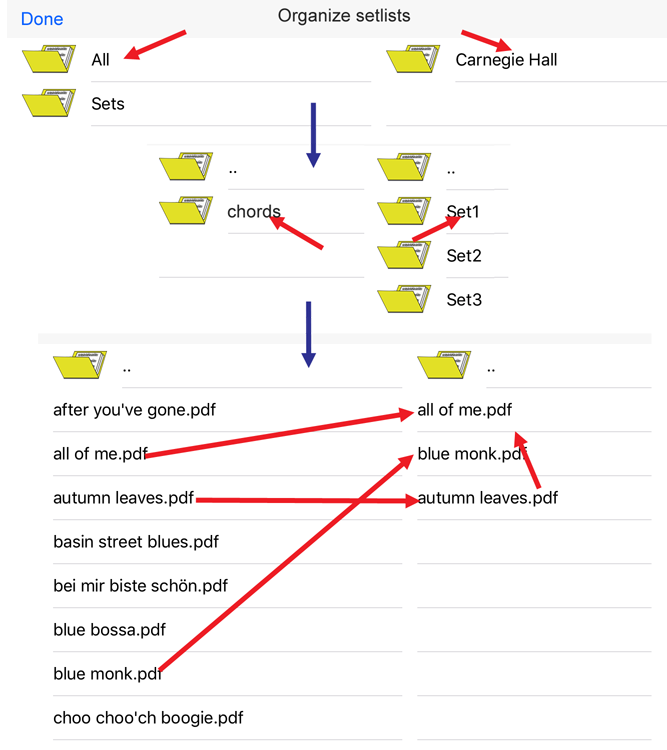
 photo and place it in a subfolder of the "All"-folder. As soon as you are online the photo will be uploaded to Dropbox.
photo and place it in a subfolder of the "All"-folder. As soon as you are online the photo will be uploaded to Dropbox.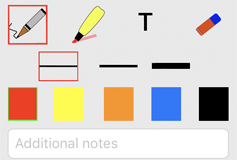 .
. and share this set list with other musicians as spreadsheet.
and share this set list with other musicians as spreadsheet.