 und im folgenden Bildschirm rechts
oben auf
und im folgenden Bildschirm rechts
oben auf  ,
dann kommt man auf eine Seite, auf der Sie die zu synchronisierenden
Ordner in Dropbox auswählen können. Beim
allerersten Start von Easy Stage kommt man automatisch auf diese Seite.
,
dann kommt man auf eine Seite, auf der Sie die zu synchronisierenden
Ordner in Dropbox auswählen können. Beim
allerersten Start von Easy Stage kommt man automatisch auf diese Seite.Sie können nun in der Dropbox-Verzeichnisstruktur blättern und mit einem Tipp auf die gelben Auswahlboxen Verzeichnisse auswählen. Es werden dann immer automatische alle Unterverzeichnisse des gewählten Verzeichnisses ausgewählt.
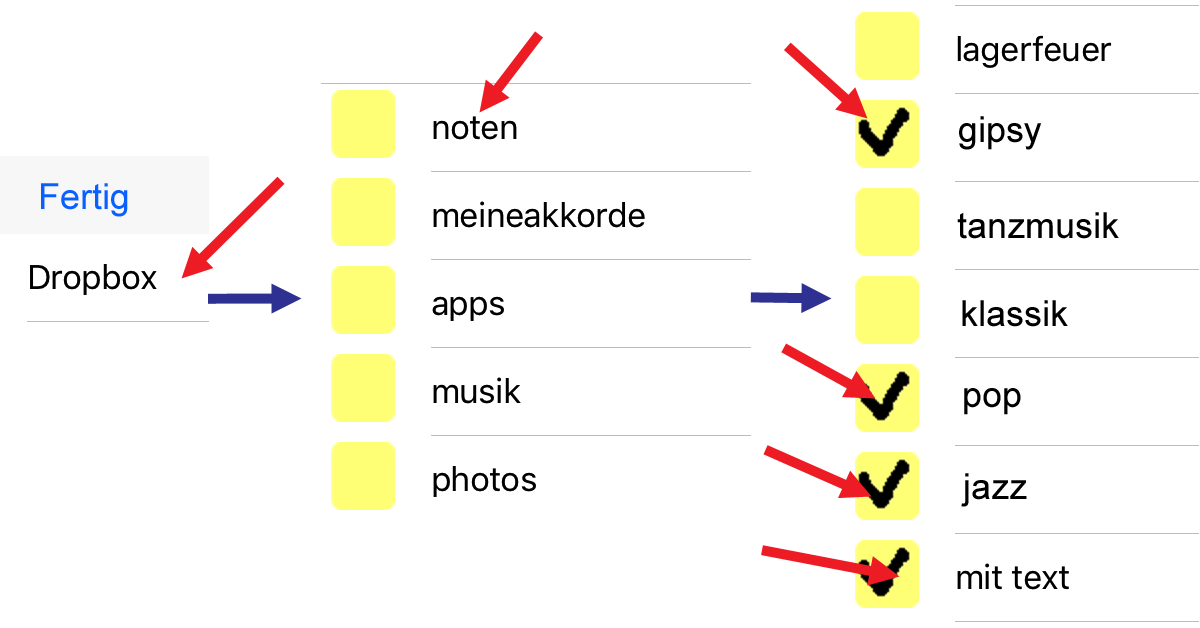
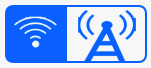 wählen, ob die
Sychronisation nur mit WLan oder auch über Mobile Daten
statt finden soll. Die heruntergeladenen Dateien erscheinen dann im
Ordner ALLE in der linken Spalte. In der rechten Spalte und später auch
in der linken Spalte befinden sich Ihre Sets. Nehmen wir an, Sie wollen
eine Setliste für Ihren nächsten Gig in der Carnegie Hall erstellen,
dann tippen Sie zuerst auf das + am unteren Rand und geben Carnegie
Hall ein. Angenomen Sie wollen 3 Sets spielen, dann tippen Sie auf
Carnegie Hall und geben dreimal mit + Set1, Set2 bzw. Set3 ein. Nun
tippen Sie auf Set1.
wählen, ob die
Sychronisation nur mit WLan oder auch über Mobile Daten
statt finden soll. Die heruntergeladenen Dateien erscheinen dann im
Ordner ALLE in der linken Spalte. In der rechten Spalte und später auch
in der linken Spalte befinden sich Ihre Sets. Nehmen wir an, Sie wollen
eine Setliste für Ihren nächsten Gig in der Carnegie Hall erstellen,
dann tippen Sie zuerst auf das + am unteren Rand und geben Carnegie
Hall ein. Angenomen Sie wollen 3 Sets spielen, dann tippen Sie auf
Carnegie Hall und geben dreimal mit + Set1, Set2 bzw. Set3 ein. Nun
tippen Sie auf Set1.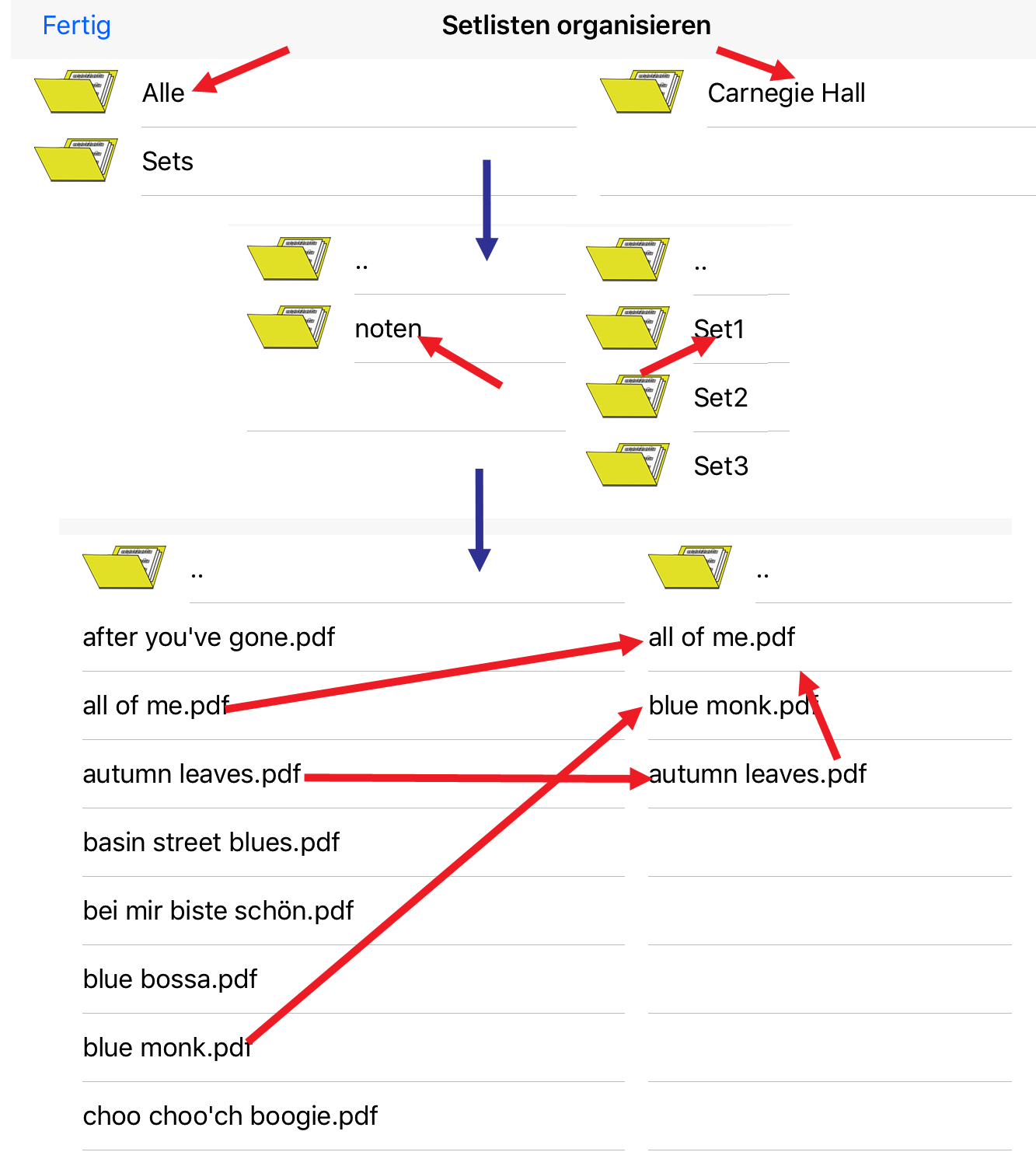
 fotografieren und dann in den vorher gewählten Unterordner von
Alle integrieren. Hat man jetzt oder später eine Internet-Verbindung,
dann wird die zugehörige Datei in Dropbox hochgeladen.
fotografieren und dann in den vorher gewählten Unterordner von
Alle integrieren. Hat man jetzt oder später eine Internet-Verbindung,
dann wird die zugehörige Datei in Dropbox hochgeladen.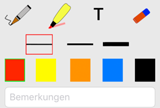 .
. tippen und dann die Setliste mit anderen als Tabellenkalkulationsblatt teilen. Das ist günstig, wenn Mitmusiker ein anderes Programm oder andere Noten verwenden.
tippen und dann die Setliste mit anderen als Tabellenkalkulationsblatt teilen. Das ist günstig, wenn Mitmusiker ein anderes Programm oder andere Noten verwenden.