
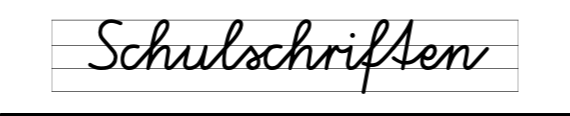

Schulschriften in Office-Programmen verwenden
Seit nunmehr über 30 Jahren gibt es das Programm Primtext, mit dem sich Arbeitsblätter für die Grundschule erstellen lassen. Immer wieder habe ich in dieser Zeit E-Mails erhalten, in denen mir Lehrkräfte mitteilten, dass sie die Schulschriften aus Primtext in ihrer Textverarbeitung verwenden. Das wunderte mich sehr, weil Primtext die Verbindungen zwischen den Buchstaben berechnet und auch die passenden Lineaturen zur Verfügung stellt. Das ist in einer herkömmlichen Textverarbeitung nicht der Fall.
Es gibt also eine Gruppe von Lehrkräften, die zwar Schulschriften verwenden will, aber dazu auf jeden Fall ihre vertraute Textverarbeitung verwenden will. Deshalb habe ich nun eine Schulschriften-App entwickelt, die genau die fehlende Intelligenz der verwendeten Textverarbeitung zur Verfügung stellt. Außerdem habe ich die Schulschriften um die in den Klassen 1 bis 4 verwendeten Lineaturen erweitert. Man kann allerdings nicht erwarten, dass die Verwendung der Schulschriften in einer beliebigen Textverarbeitung genauso komfortabel funktioniert, wie im eigens dafür programmierten Primtext.
Im Folgenden beschreibe ich die Idee und ihre Umsetzung:
Zusätzlich zur verwendeten Textverarbeitung startet man die App Schulschriften. Nun kann man auf verschiedene Weise vorgehen.
1. Variante: Man wählt in der App die Schulschrift, die Lineatur und die Schriftgröße aus, schreibt eine Zeile des Textes und zieht ihn dann mit gedrückter Maustaste in die Textverarbeitung. Evtl. gibt man in der Textverarbeitung einen Zeilenvorschub ein und schreibt dann in der App die nächste Zeile. Alternativ kann man auch mehrere Zeilen in der App schreiben und auf einmal in die Textverarbeitung ziehen. Es kann dabei natürlich passieren, dass der Umbruch nicht stimmt. Dann muss man evtl. direkt in der Textverarbeitung nachbessern und wie in der 2.Variante vorgehen.
2. Variante: Man wählt in der Textverarbeitung die Schulschrift mit Lineatur und Schriftgröße aus. Dazu muss man wissen, dass die Lineatur direkt an die Schulschrift gekoppelt ist. Es gibt also z.B. eine Schrift Primtext LA1, die dann die Lineatur der 1.Klasse eingebaut hat. Wenn man den Text schreibt, stimmen einzelne Verbindungen nicht, weil z.B. das e in einer be-Verbindung anders verbunden wird als in einer de-Verbindung.
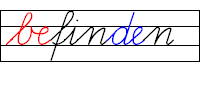
Deshalb markiert man den geschriebenen Text mit der Maus. Man kann den Text dann in die App ziehen. Diese stellt die Verbindungen her. Anschließend zieht man ihn zurück in die Textverarbeitung. Alternativ kann man ihn auch über das Bearbeiten-Menü oder den Short-Cut Strg+C in die Zwischenablage kopieren. Dann klickt man auf den Button "In Zwischenablage konvertieren". Die App stellt dann die Verbindungen in der Zwischenablage her. Mit dem Bearbeiten-Menü oder dem Short-Cut Strg+V fügt man den konvertierten Text wieder in die Textverarbeitung ein.
Leider gibt es abhängig von der verwendeten Textverarbeitung einige Hürden zu überwinden. Ich zähle hier einmal die wichtigsten für die am meisten verwendeten Textverarbeitungen Microsoft Word, Pages (Mac) und Open Office auf.
Die österreichischen Schulschriften verwenden Kerning.
Das muss in der Textverarbeitung eingestellt werden. In Microsoft Word öffnen Sie in der Start-Leiste das Schriftart-Menü, klicken auf den Reiter "Erweitert", ergänzen ein Häkchen bei "Unterschneidung ab" und wählen als Größe die kleinste Schriftgröße, die Sie verwenden möchten. Zuletzt klicken Sie auf "Als Standard festlegen" und wählen im erscheinenden Fenster "Alle Dokumente basierend auf Vorlage Normal" aus. In Open Office, Pages und vergleichbaren Programmen ist Kerning schon voreingestellt. Zur Überprüfung schauen Sie im Menü "Format/Zeichen" beim Reiter "Position", ob ein Häkchen bei "Paarweises Kerning" gesetzt ist.
Verwendet man Lineaturen, dann hören diese in einer Textzeile nicht zeilenweise rechtsbündig auf. Das ist zwar nur ein Schönheitsfehler, wird aber den einen oder die andere aus ästhetischen Gründen stören. Hintergrund ist, dass die Schriften Proportionalschriften sind und deshalb die Buchstaben verschieden breit sind. Das ist auf verschiedene Weise behandelbar. Z.B. kann das mit einer Grafik, z.B. einer Figur oder ähnlichem, kaschiert werden. Mithilfe von Tabulatoren ist es in Microsoft Word ausgleichbar. Dazu muss man den Standard Tabulatorabstand verringern. Öffnen Sie in der Startleiste das Absatz-Fenster und klicken Sie unten links auf "Tabstopps". Geben Sie dann bei Standardtabstopps z.B. 0,2 cm ein. Nun können Sie in einer Zeile, die etwas zu kurz ist, zwischen zwei Leerzeichen einen Tabulator einfügen. Leider funktioniert diese Methode in Open Office nicht, weil Open Office den Tabulator als Leerraum darstellt.
Microsoft Word zeigt einen Zeilenumbruch durch ein Leerzeichen am Ende der Zeile an. Verwendet man eine Lineatur mit Abschlussstrich, dann wird dieses Leerzeichen mit Lineaturstrichen angezeigt. Die Schulschriften-App vermeidet dieses Problem, indem sie am Ende jeder Lineaturzeile in die Schriftart ohne Lineatur wechselt. Sie sollten das wissen, wenn Sie direkt in Microsoft Word Zeilenumbrüche einfügen. Insbesondere sollten Sie auf dem Mac nicht die Eingabetaste, sondern die Cursor-nach-unten-Taste verwenden, um in die nächste Zeile zu gelangen.
Wollen Sie aus irgendeinem Grund von einer Schulschrift zu normalem Text also z.B. in Arial wechseln, dann ziehen Sie den Text in die Schulschriften-App und wechseln die Schriftart in Druckschrift. Ziehen Sie ihn dann zurück in die Textverarbeitung und ändern ihn in die gewünschte Schriftart.
Weitergabe von Arbeitsblättern an Lehrkräfte, die die Schulschriften nicht besitzen.
Öffnet man eine Datei mit Schulschriften auf einem Rechner, auf dem die App nicht installiert ist, so werden die Texte als Sonderzeichen angezeigt und sind weitgehend unleserlich. Das ist vermeidbar, wenn man in Microsoft Word die Schrift in die Datei einbettet. Dazu öffnet man im Menü "Datei" ganz unten die "Optionen". Im Bereich "Speichern" setzen Sie ein Häkchen bei "Schriftarten in der Datei einbetten". In Open Office und Pages ist das nicht möglich. Es gibt aber immer die Möglichkeit eine PDF-Datei zu erzeugen.
Hier noch einige Hintergrund-Informationen zum besseren Verständnis der Schulschriften. Die Schulschriften-App ersetzt Buchstaben abhängig von Vorgänger und Nachfolger, sodass die Verbindungen zwischen den Buchstaben stimmen. Bei der Lateinischen Ausgangsschrift und der Schulausgangsschrift werden bei führenden kleinen Buchstaben auch Aufstriche angefügt. Bei Rechenaufgaben wird der Stern durch einen Malpunkt ersetzt (nur in der Windows-Version). Wer die Grundschrift verwendet, wird zuerst mit der Handdruckschrift arbeiten und dann die Buchstabenverbindungen mit der Grundschrift üben. Diese unterscheiden sich genau in den Verbindungen. Die österreichischen Schulschriften unterscheiden sich nur in der Darstellung des kleinen r. Zu jeder Schrift gibt es 4 Versionen, ohne Lineatur bzw. mit den drei üblichen Lineaturen. Der Start und das Ende einer Lineatur wird mit der eckigen Klammer realisiert. Sie können das also auch noch direkt in der Textverarbeitung nachholen.
Haben Sie irgendwelche Fragen oder ist Ihnen etwas gelungen, was für andere Anwender(innen) interessant sein könnte, dann schreiben Sie mir ein Mail. Ich helfe Ihnen gerne bzw. füge Ihre Tipps hier an.
Es gibt also eine Gruppe von Lehrkräften, die zwar Schulschriften verwenden will, aber dazu auf jeden Fall ihre vertraute Textverarbeitung verwenden will. Deshalb habe ich nun eine Schulschriften-App entwickelt, die genau die fehlende Intelligenz der verwendeten Textverarbeitung zur Verfügung stellt. Außerdem habe ich die Schulschriften um die in den Klassen 1 bis 4 verwendeten Lineaturen erweitert. Man kann allerdings nicht erwarten, dass die Verwendung der Schulschriften in einer beliebigen Textverarbeitung genauso komfortabel funktioniert, wie im eigens dafür programmierten Primtext.
Im Folgenden beschreibe ich die Idee und ihre Umsetzung:
Zusätzlich zur verwendeten Textverarbeitung startet man die App Schulschriften. Nun kann man auf verschiedene Weise vorgehen.
1. Variante: Man wählt in der App die Schulschrift, die Lineatur und die Schriftgröße aus, schreibt eine Zeile des Textes und zieht ihn dann mit gedrückter Maustaste in die Textverarbeitung. Evtl. gibt man in der Textverarbeitung einen Zeilenvorschub ein und schreibt dann in der App die nächste Zeile. Alternativ kann man auch mehrere Zeilen in der App schreiben und auf einmal in die Textverarbeitung ziehen. Es kann dabei natürlich passieren, dass der Umbruch nicht stimmt. Dann muss man evtl. direkt in der Textverarbeitung nachbessern und wie in der 2.Variante vorgehen.
2. Variante: Man wählt in der Textverarbeitung die Schulschrift mit Lineatur und Schriftgröße aus. Dazu muss man wissen, dass die Lineatur direkt an die Schulschrift gekoppelt ist. Es gibt also z.B. eine Schrift Primtext LA1, die dann die Lineatur der 1.Klasse eingebaut hat. Wenn man den Text schreibt, stimmen einzelne Verbindungen nicht, weil z.B. das e in einer be-Verbindung anders verbunden wird als in einer de-Verbindung.
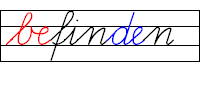
Deshalb markiert man den geschriebenen Text mit der Maus. Man kann den Text dann in die App ziehen. Diese stellt die Verbindungen her. Anschließend zieht man ihn zurück in die Textverarbeitung. Alternativ kann man ihn auch über das Bearbeiten-Menü oder den Short-Cut Strg+C in die Zwischenablage kopieren. Dann klickt man auf den Button "In Zwischenablage konvertieren". Die App stellt dann die Verbindungen in der Zwischenablage her. Mit dem Bearbeiten-Menü oder dem Short-Cut Strg+V fügt man den konvertierten Text wieder in die Textverarbeitung ein.
| Mit der App erhalten Sie die Lateinische Ausgangsschrift, die Vereinfachte Ausgangsschrift, die Schulausgangsschrift, zwei österreichische Schulschriften, eine Grundschrift, eine Druckschrift und eine Handdruckschrift (zusätzlich noch in einer österreichischen und einer bayerischen Variante). Für alle Schriften gibt es drei verschiedene Lineaturen. |  |
Leider gibt es abhängig von der verwendeten Textverarbeitung einige Hürden zu überwinden. Ich zähle hier einmal die wichtigsten für die am meisten verwendeten Textverarbeitungen Microsoft Word, Pages (Mac) und Open Office auf.
Die österreichischen Schulschriften verwenden Kerning.
Das muss in der Textverarbeitung eingestellt werden. In Microsoft Word öffnen Sie in der Start-Leiste das Schriftart-Menü, klicken auf den Reiter "Erweitert", ergänzen ein Häkchen bei "Unterschneidung ab" und wählen als Größe die kleinste Schriftgröße, die Sie verwenden möchten. Zuletzt klicken Sie auf "Als Standard festlegen" und wählen im erscheinenden Fenster "Alle Dokumente basierend auf Vorlage Normal" aus. In Open Office, Pages und vergleichbaren Programmen ist Kerning schon voreingestellt. Zur Überprüfung schauen Sie im Menü "Format/Zeichen" beim Reiter "Position", ob ein Häkchen bei "Paarweises Kerning" gesetzt ist.
Verwendet man Lineaturen, dann hören diese in einer Textzeile nicht zeilenweise rechtsbündig auf. Das ist zwar nur ein Schönheitsfehler, wird aber den einen oder die andere aus ästhetischen Gründen stören. Hintergrund ist, dass die Schriften Proportionalschriften sind und deshalb die Buchstaben verschieden breit sind. Das ist auf verschiedene Weise behandelbar. Z.B. kann das mit einer Grafik, z.B. einer Figur oder ähnlichem, kaschiert werden. Mithilfe von Tabulatoren ist es in Microsoft Word ausgleichbar. Dazu muss man den Standard Tabulatorabstand verringern. Öffnen Sie in der Startleiste das Absatz-Fenster und klicken Sie unten links auf "Tabstopps". Geben Sie dann bei Standardtabstopps z.B. 0,2 cm ein. Nun können Sie in einer Zeile, die etwas zu kurz ist, zwischen zwei Leerzeichen einen Tabulator einfügen. Leider funktioniert diese Methode in Open Office nicht, weil Open Office den Tabulator als Leerraum darstellt.
Microsoft Word zeigt einen Zeilenumbruch durch ein Leerzeichen am Ende der Zeile an. Verwendet man eine Lineatur mit Abschlussstrich, dann wird dieses Leerzeichen mit Lineaturstrichen angezeigt. Die Schulschriften-App vermeidet dieses Problem, indem sie am Ende jeder Lineaturzeile in die Schriftart ohne Lineatur wechselt. Sie sollten das wissen, wenn Sie direkt in Microsoft Word Zeilenumbrüche einfügen. Insbesondere sollten Sie auf dem Mac nicht die Eingabetaste, sondern die Cursor-nach-unten-Taste verwenden, um in die nächste Zeile zu gelangen.
Wollen Sie aus irgendeinem Grund von einer Schulschrift zu normalem Text also z.B. in Arial wechseln, dann ziehen Sie den Text in die Schulschriften-App und wechseln die Schriftart in Druckschrift. Ziehen Sie ihn dann zurück in die Textverarbeitung und ändern ihn in die gewünschte Schriftart.
Weitergabe von Arbeitsblättern an Lehrkräfte, die die Schulschriften nicht besitzen.
Öffnet man eine Datei mit Schulschriften auf einem Rechner, auf dem die App nicht installiert ist, so werden die Texte als Sonderzeichen angezeigt und sind weitgehend unleserlich. Das ist vermeidbar, wenn man in Microsoft Word die Schrift in die Datei einbettet. Dazu öffnet man im Menü "Datei" ganz unten die "Optionen". Im Bereich "Speichern" setzen Sie ein Häkchen bei "Schriftarten in der Datei einbetten". In Open Office und Pages ist das nicht möglich. Es gibt aber immer die Möglichkeit eine PDF-Datei zu erzeugen.
Hier noch einige Hintergrund-Informationen zum besseren Verständnis der Schulschriften. Die Schulschriften-App ersetzt Buchstaben abhängig von Vorgänger und Nachfolger, sodass die Verbindungen zwischen den Buchstaben stimmen. Bei der Lateinischen Ausgangsschrift und der Schulausgangsschrift werden bei führenden kleinen Buchstaben auch Aufstriche angefügt. Bei Rechenaufgaben wird der Stern durch einen Malpunkt ersetzt (nur in der Windows-Version). Wer die Grundschrift verwendet, wird zuerst mit der Handdruckschrift arbeiten und dann die Buchstabenverbindungen mit der Grundschrift üben. Diese unterscheiden sich genau in den Verbindungen. Die österreichischen Schulschriften unterscheiden sich nur in der Darstellung des kleinen r. Zu jeder Schrift gibt es 4 Versionen, ohne Lineatur bzw. mit den drei üblichen Lineaturen. Der Start und das Ende einer Lineatur wird mit der eckigen Klammer realisiert. Sie können das also auch noch direkt in der Textverarbeitung nachholen.
Haben Sie irgendwelche Fragen oder ist Ihnen etwas gelungen, was für andere Anwender(innen) interessant sein könnte, dann schreiben Sie mir ein Mail. Ich helfe Ihnen gerne bzw. füge Ihre Tipps hier an.


